Editing Data Documents
Data documents in AnyDB are designed to be user-friendly and easy to edit.
Data documents in edit mode work like a spreadsheet, allowing you to click on any cell to edit its content. You can also use keyboard shortcuts to navigate and edit data quickly. This section will guide you through the process of editing data documents, including how to add, edit, and delete data.
Basic Navigation
Navigating the Grid
- Arrow Keys: Use the arrow keys to move between cells.
- Tab: Move to the next cell to the right.
- Shift + Tab: Move to the previous cell to the left.
- Enter: Move to the cell below.
- Shift + Enter: Move to the cell above.
Selecting Cells
- Click: Click on a cell to select it.
- Shift + Click: Select a range of cells.
- Ctrl + Click: Select multiple non-contiguous cells.
Editing Cells
- Double Click: Double-click on a cell to edit its content.
- F2: Press F2 to edit the selected cell label and press enter to save the label. After pressing enter, the cell will be in edit mode and you can start typing.
Change cell properties
- Cell Properties: Click on the cell properties panel on the right sidebar to change the cell properties. You can change the cell type, format, and other properties.
Change Cell size
To change the cell size, select the row or column headers and move them accordingly to make the cell bigger or smaller.
Change Cell Span
You can make the cell span multiple rows or columns by changing the cell span or row span. The default is 1, but you can change the spans to more than 1 to make it span more than 1 cell length. Cells spanning other cells will hide the cell and their content. When the spans are removed the cells are visibile.
To change the span, click on the cell and open the cell details panel and change the col span or row span to be more than 1.
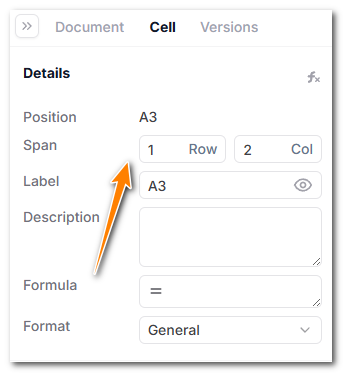
Right-click Menu
You can also right-click on a cell to access a context menu with options like:
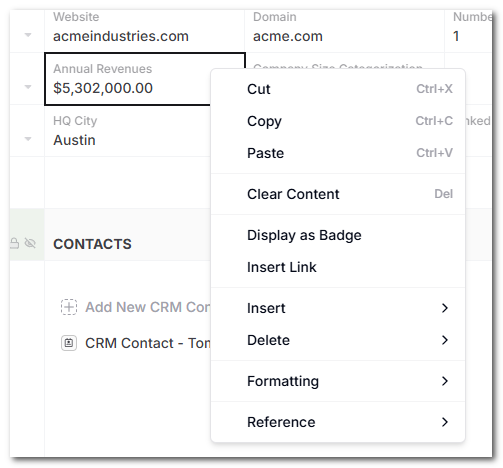
- Copy: Copy the cell (or you can use Ctrl + C).
- Cut: Cut the cell (or you can use Ctrl + X).
- Paste: Paste the copied content into the selected cell. (or you can use Ctrl + V).
- Clear Content: Clear the cell content.
- Display as Badge: Display the cell content as a badge.
- Insert Link: Insert a http link or a mail-to link.
- Insert Row Above: Insert a new row above the selected cell.
- Insert Row Below: Insert a new row below the selected cell.
- Insert Column Left: Insert a new column to the left of the selected cell.
- Insert Column Right: Insert a new column to the right of the selected cell.
- Delete Cell: Delete the current cell compleltely (you can also use Shift + Delete).
- Delete Row: Delete the entire row of the selected cell.
- Delete Column: Delete the entire column of the selected cell.
- Formatting Copy: Copy the formatting of the selected cell.
- Formatting Paste: Paste the copied formatting to the selected cell.
- Formatting Clear: Clear the formatting to the selected cell.
- References: Copy various cell references to the clipboard.